工业控制-AWTK Designer快速安装指南
AWTKDesigner的安装和注册过程非常简单,按照下面的步骤即可完成安装与注册。
打开网址:https://awtk.zlg.cn ,然后点击图1.1中的“客户端下载”,下载AWTKDesigner。
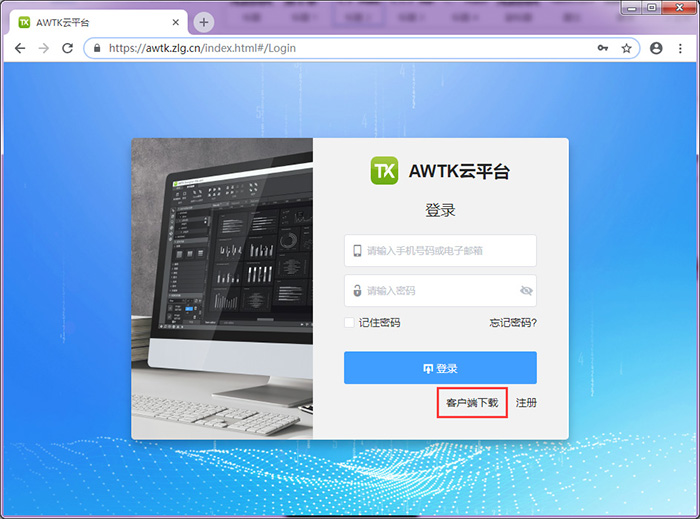
下载好AWTKDesigner后,双击AWTK-Designer-x64-xxx-Setup.exe,按照下面步骤完成安装。需要安装在Win7以上的64位系统,否则会导致安装失败。
点击“下一步(N)”按钮,继续安装,如图1.2所示。
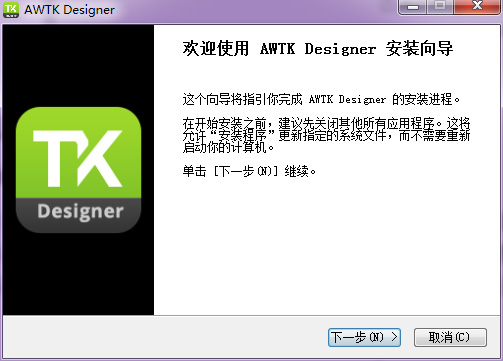
1.2.2 选择组件
选择要安装的组件,如:是否创建桌面和开始菜单快捷方式。选择好之后,点击“下一步(N)”按钮,继续安装,如图1.3所示。
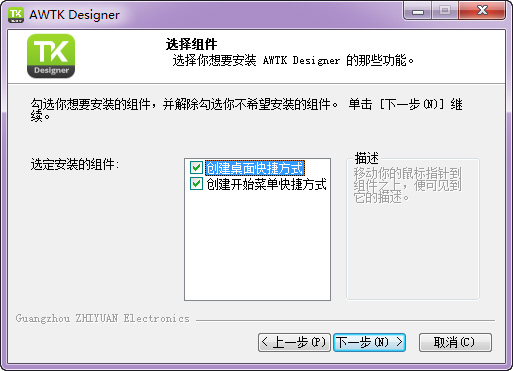
选择AWTK Designer的安装路径,默认是安装在C盘下,您也可以选择安装在其他目录。点击“安装(I)”按钮,完成安装,如图1.4所示。

1.1.1 点击“注册”按钮
在使用AWTKDesigner之前需要注册,安装好AWTKDesigner后,启动AWTKDesigner将会弹出登录对话框,如图1.5所示。如果还没有注册,请点击“注册”按钮或者使用谷歌浏览器打开“https://awtk.zlg.cn ”网址,将会打开注册页面,如图1.6所示。
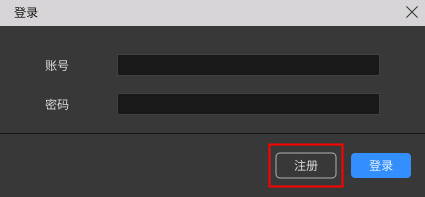
1.3.2 打开注册页面
在AWTK云平台页面下,点击下面的“注册”,将会打开注册页面,如图1.6所示。
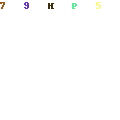
填写手机号码后,点击“获取验证码”,按照短信内容输入验证码,然后输入密码,点击“下一步”按钮,继续完成注册,如图1.7所示。

1.3.4 绑定邮箱地址
填写邮箱地址,点击“激活邮箱”按钮,获取邮箱验证码,点击“下一步”按钮,继续完成注册,如图1.8所示。
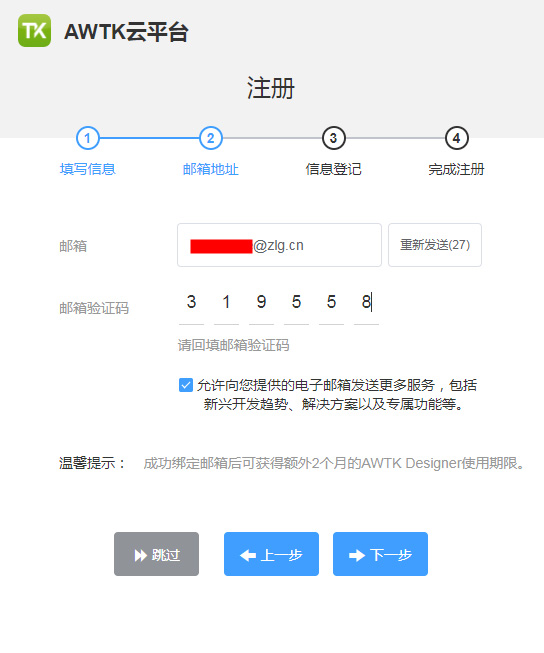
填写姓名、公司名称、所属行业等信息,最后点击“注册”按钮,完成注册,如图1.9所示。
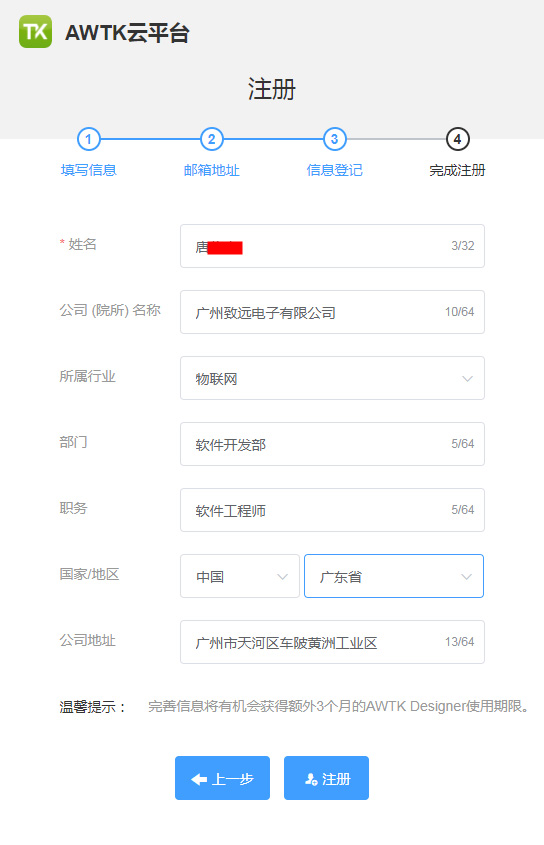
填写姓名、公司名称、所属行业等信息,最后点击“注册”按钮,完成注册,如图1.9所示。
图1.9信息登记
1.3.6 登录和激活
1.登录
在AWTKDesigner的登录对话框界面,如图1.10所示,输入账号(注册的手机号码)和密码后,然后点击“登录”按钮,将弹出许可管理界面,如图1.11所示。

2.激活
在许可证列表中选择要激活的许可证,然后点击“激活”按钮,再点击“关闭”按钮就可以使用AWTKDesigner了,如图1.11所示。
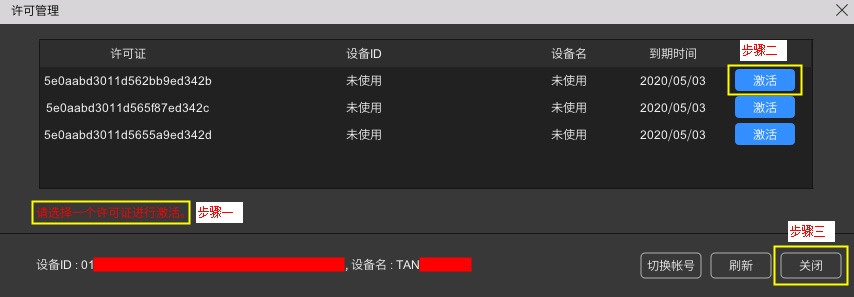
激活成功后,将会弹出“新建项目”界面,如图1.12所示。
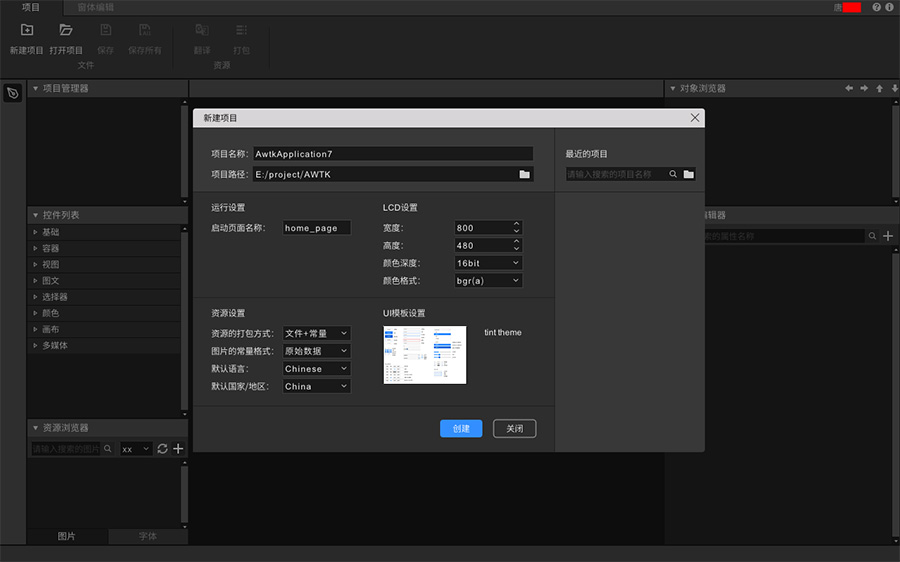
进入AWTK云平台,可以进行管理许可、修改个人信息、查询操作日志等操作,有下面两种方式可以登录云平台:
- 从浏览器进入:使用谷歌浏览器打开“https://awtk.zlg.cn ”网址。
- 从Designer进入:在AWTKDesigner设计器界面的右上角,点击“用户名”,将会弹出下图对话框,点击“修改信息”按钮,登录AWTK云平台,如图1.13所示。 这里以使用打开浏览器的方式为例,如图1.14所示。
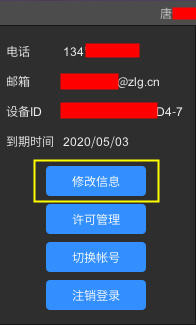
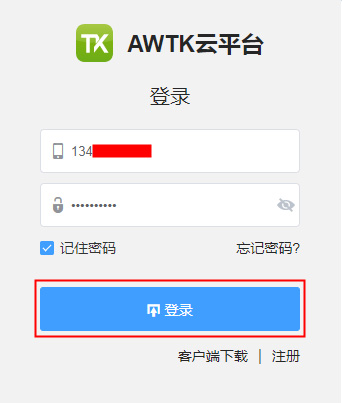
在许可管理页面可以查看许可证、许可证绑定的设备、到期时间、使用状态等。默认一个许可证只能在一个设备(如电脑)上使用,如果需要在另外一台设备上使用同一个许可证,请点击下图中的“解绑”按钮进行解绑,如图1.15所示。
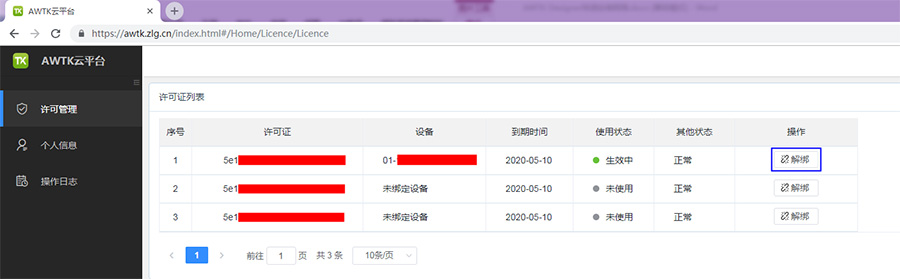
(1)点击下图中的“编辑”按钮,可以修改用户信息,如图1.16所示。
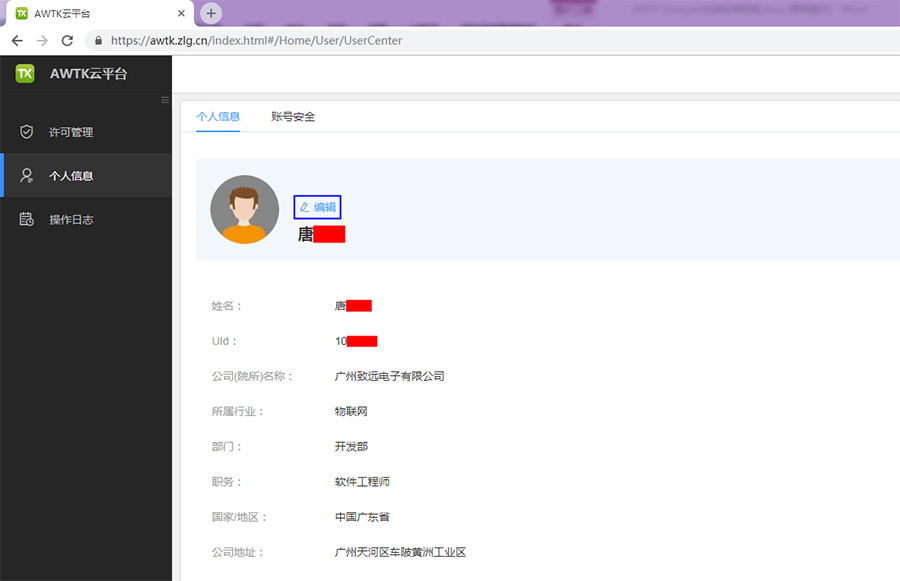
(2)点击下图中的“编辑”按钮,可以修改密码、注册的手机号码以及绑定的邮箱地址,如图1.17所示。
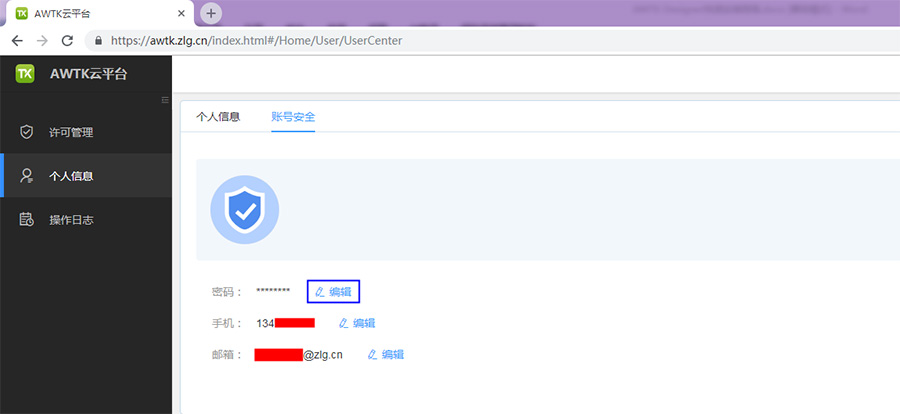
在操作日志页面可以查看登录、激活、解绑等日志信息,还可以根据内容和时间检索日志,如图1.18所示。
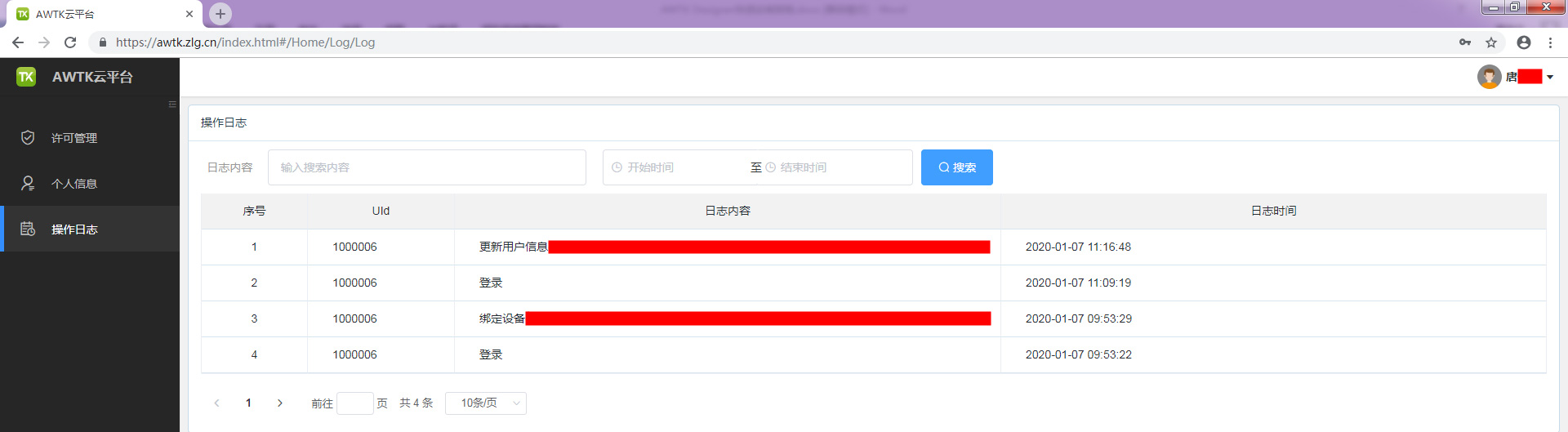
如果您有多个AWTK账号也可以切换到其他账号登录,点击图1.13中的“切换账号”按钮,将会弹出图1.5,然后输入相应的账号和密码就可以了。点击图1.13中的“注销登录”按钮,可以退出当前账号。需要注意的是,注销后将不能继续使用AWTKDesigner,需重新登录。

